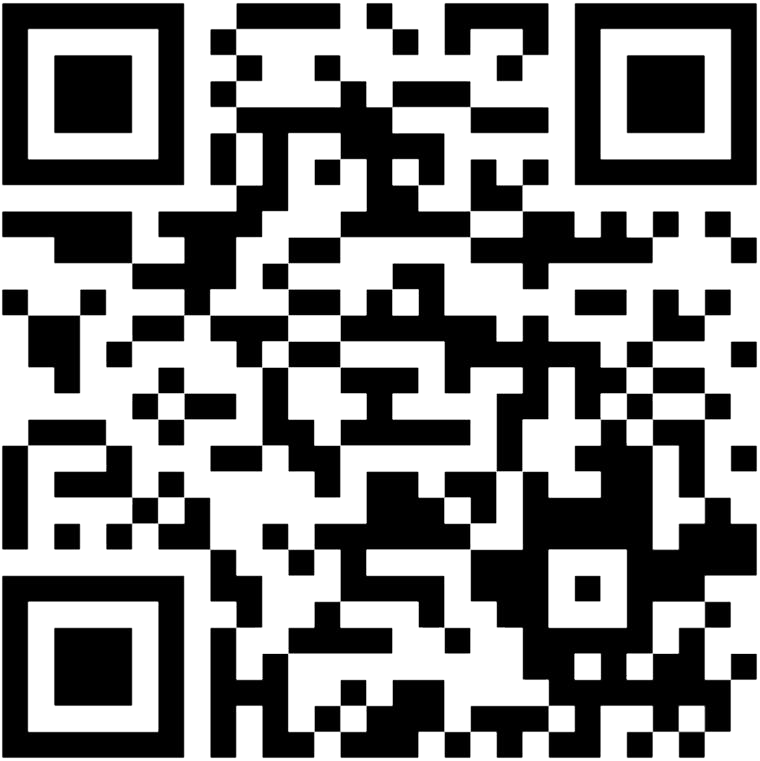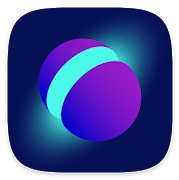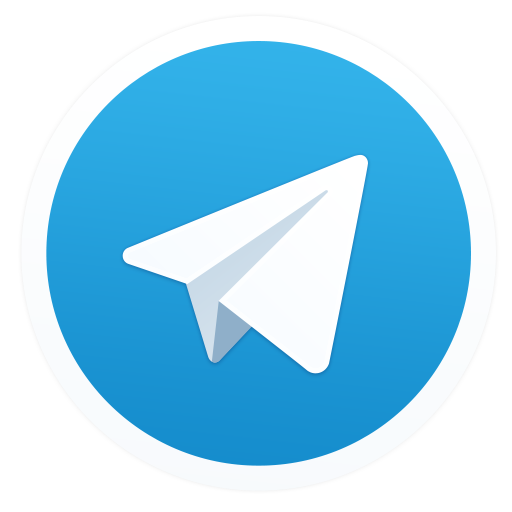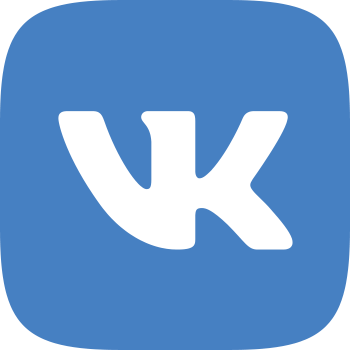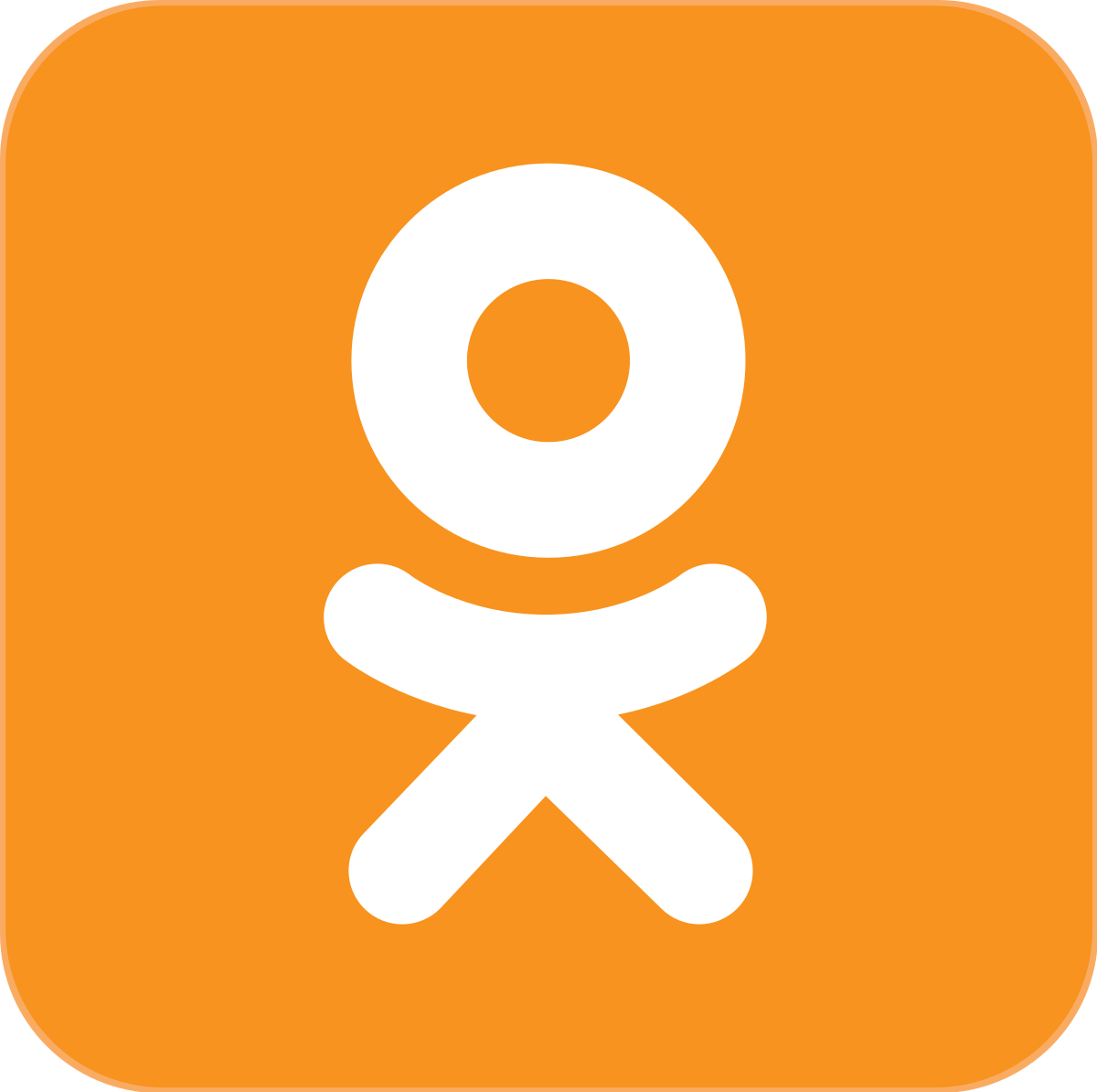Мастер-класс №11 от Безрук А.В.
7 трюков для работы в Word.
Которые вам пригодятся!
Несколько хитростей, о которых вы не догадывались, работая в Microsoft Offise-16. Некоторые из них не несут пользы, зато от других вы останетесь под впечатлением. Скоро защита дипломных и курсовых работ, надеюсь вам это пригодится!
1. Как найти положение курсора
Каждый раз, когда вы закрываете документ, Word запоминает страницу, на которой остановилась работа. При следующем открытии файла вам предложат начать с того же места. Удобно? Нет слов!
А теперь представьте: у вас есть многостраничный документ, например годовой отчёт или дипломная работа. Вы находитесь на энной странице и видите факты, которые нужно перепроверить далее по тексту. Погружаться предстоит глубоко, поэтому номер текущего листа нужно где-то записать. Как возвратиться обратно без «напоминалки»?
Оставьте курсор и постепенно перемещайтесь вниз. Чтобы вернуться к «якорю», нажмите комбинацию клавиш Shift + F5.
Эта команда мгновенно переместит вас к той строчке, куда вы ранее поместили курсор.
2. Как заполнить документ случайным текстом
Порой в Word нужен случайный массив из строк и абзацев. Например, чтобы опробовать новую функцию и показать её коллегам. Набрать его можно тремя способами: активно тарабанить по клавишам пару минут, скачать надстройку для Word или задать короткую команду.
Введите =lorem(2,3) и нажмите на клавишу «Ввод», чтобы Word создал два абзаца по три предложения. Цифры в скобках могут быть абсолютно любыми.
Наполнитель пригодится и в том случае, если вы презентуете макет и не хотите, чтобы текст отвлекал от него внимание.
3. Как использовать автотекст
Отдельный файлик с реквизитами компании или паспортными данными больше не нужен. В Word есть копилка текстовых отрывков, которыми можно пользоваться при первой необходимости. Это полезно в офисной работе, полной стандартных выражений и шаблонных писем.
Выделите текст и нажмите комбинацию клавиш Ctrl + F3 — фрагмент сохранится как автотекст. Вставьте его в документ с помощью Ctrl + Shift + F3.
Автотекст находится на вкладке «Вставка» в группе «Текст» в подразделе «Экспресс-блоки». Обратите внимание: автотекст можно отправить в разные части документа или поместить в колонтитулы.
4. Как быстро удалять слова, предложения, абзацы
Поговаривают, что средняя длина предложения в русском языке составляет приблизительно 10 слов. При этом средняя длина слова слегка превышает 5 букв. Получается, для того чтобы стереть одно предложение клавишей BackSpace, необходимо нажать её где-то 60 раз. Если не жалко кнопки, подумайте о своём времени.
Удерживайте Ctrl и нажмите на BackSpace, чтобы удалить слово целиком. Удерживайте Alt и нажмите на BackSpace, чтобы вернуть обратно случайно стёртое слово.
Для удаления фрагментов побольше не обойтись без быстрого выделения. Для целого предложения это один клик мышью с зажатой Ctrl, а для абзаца — тройной щелчок по любому слову.
5. Как успокоить глаза при долгом чтении
В общих параметрах Word есть тёмно-серая тема оформления. Некоторые пользователи находят её более щадящей для зрения: белый фон не так сильно бьёт по глазам, если вокруг него расположена контрастная рамка. Кроме этого, текстовый редактор предлагает упростить чтение длинных документов за счёт изменения цвета страниц.
Переключитесь на вкладку «Вид» и перейдите в режим чтения. Раскройте дополнительные параметры, чтобы сделать фон чёрным либо светло-коричневым.
Здесь же можно задать ширину столбца либо отобразить панель с примечаниями.
6. Как заменить все картинки в документе одним махом
Предположим, что 9 из 10 пользователей Word не представляют своей жизни без функции «Найти и заменить». При этом почти никто из них не знает о её дополнительных возможностях.
Скопируйте изображение в буфер обмена, откройте текстовый редактор и вызовите диалоговое окно «Найти и заменить» (Ctrl + H). Введите в поле «Найти» значение ^g, а в поле «Заменить на» — ^c. Нажмите на «Заменить всё», чтобы удалить из документа все картинки и поместить на их место содержимое буфера обмена.
Теряемся в предположениях, зачем это нужно. К слову, такое же ощущение возникает у человека, если он обращается к Творцу за смыслом жизни. ![]()
7. Как использовать калькулятор
Word хорошо владеет школьной программой по арифметике. Убедиться в этом очень просто: достаточно вывести иконку калькулятора на панель быстрого доступа.
Перейдите к «Другим командам» в меню быстрого доступа. Переключитесь на «Все команды» и отыщите пункт «Вычислить». Добавьте его на панель быстрого доступа. Значок в форме круга будет неактивным до той поры, пока вы не выделите математическое выражение. Результат вычисления смотрите в левом нижнем углу.
Как видите, текстовый редактор знает порядок математических действий и понимает, что 2 + 2 × 2 не равняется 8.
Безрук А.В., преподаватель ИТ
Ранее опубликованные заочные мастер-классы:
16.02.2017 Мастер-класс №10. Как узнать, какие сведения собрала о вас Microsoft
06.02.2017 Мастер-класс №9. Электронно-библиотечная система издательства ЮРАЙТ
27.01.2017 Мастер-класс №8. Как удалить себя из интернета в несколько кликов
12.01.2017 Мастер-класс №7. Новые полезные функции Хром
20.12.2016 Мастер-класс №6. Работа с библиотеками онлайн
06.12.2016 Мастер-класс №5. Бесплатная лечащая утилита microsoft.com
17.11.2016 Мастер-класс №4. Как преобразовать PDF в Word
11.11.2016 Мастер-класс №3. Менеджер (или планировщик) задач
24.10.2016 Мастер-класс №2. Печать с экрана браузера
19.11.2016 Мастер-класс №1. Виртуа́льный при́нтер